ぼくは二段階認証にAuthyを使っている。が、スクエニのトークンはソフトウェアトークンで不具合が起きていた時代の名残で、ハードウェアのトークンを使っていた。
ところが先日、スクエニのトークンの代わりに各種認証アプリが使えるようになった。「Google Authenticator、Microsoft Authenticatorなど」と書かれているが、もちろんAuthyも使える。
スクエニ公式の案内はこちら。
だがこの案内だと既にトークンを使っている場合のやり方がわからなかったので、変更ついでに画面をメモしてきた。
事前準備
作業中にトークンが無効の時間ができるので、速やかに認証アプリに移行できるように、認証アプリの準備をしておこう。
ぼくが気に入って使っているのはAuthy。バックアップ機能があり、急な端末の故障にも対応できるし、PCからもログインできて端末紛失時にも使えて安心感が高いため。ただしUIはオール英語である。
Authyを使ってみたい方は以下のサイトが詳しく説明していてオススメ。
認証アプリのインストールをして、使い方を把握したら次の段階へ。
既存のトークンを無効にする
まずはスクウェア・エニックスアカウントのページで既存のトークンを無効にする。
ログイン
まずログイン。
ログインして「サービス・オプション」を押すと「ワンタイムパスワード」というメニューが出てくるので、それを押す。
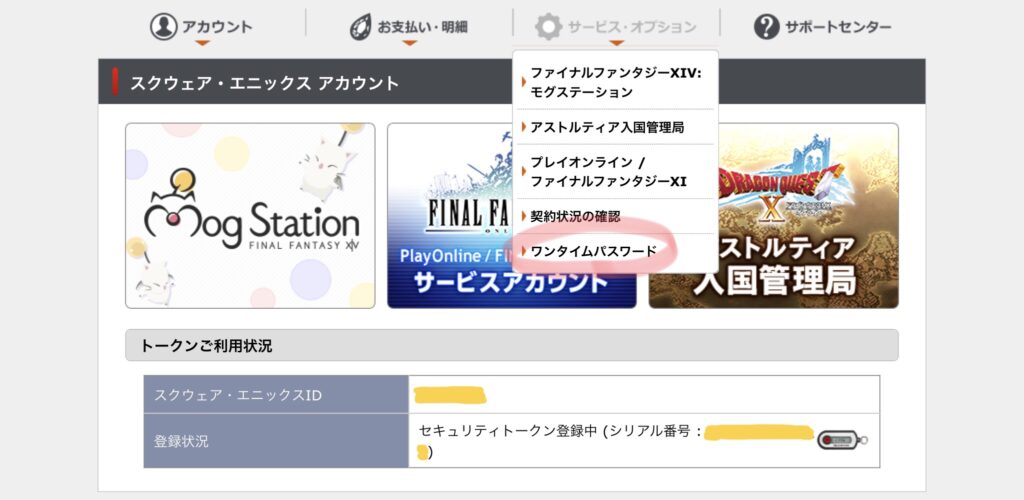
そうするとトークンの利用状況が表示される。
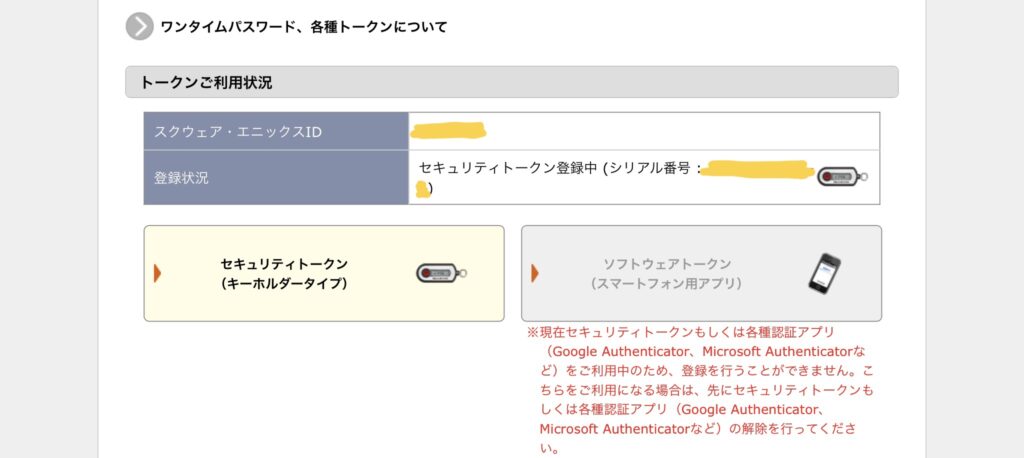
ぼくはセキュリティトークン利用だが、ソフトウェアトークン利用の人は右が黄色くなっていると思う。
利用中のトークンの欄を押すと、トークンの解除ができる。
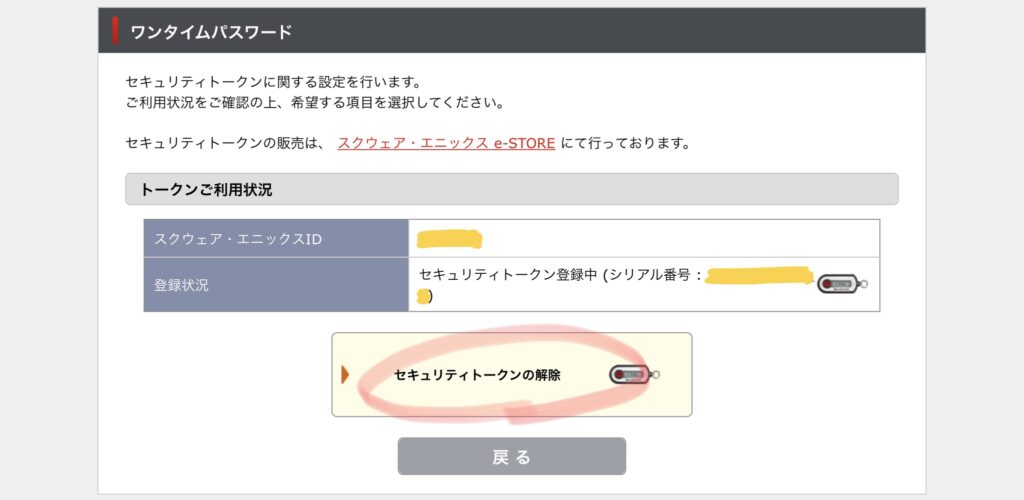
解除したトークンは二度と利用できないので注意。
画面の指示に従って入力する。
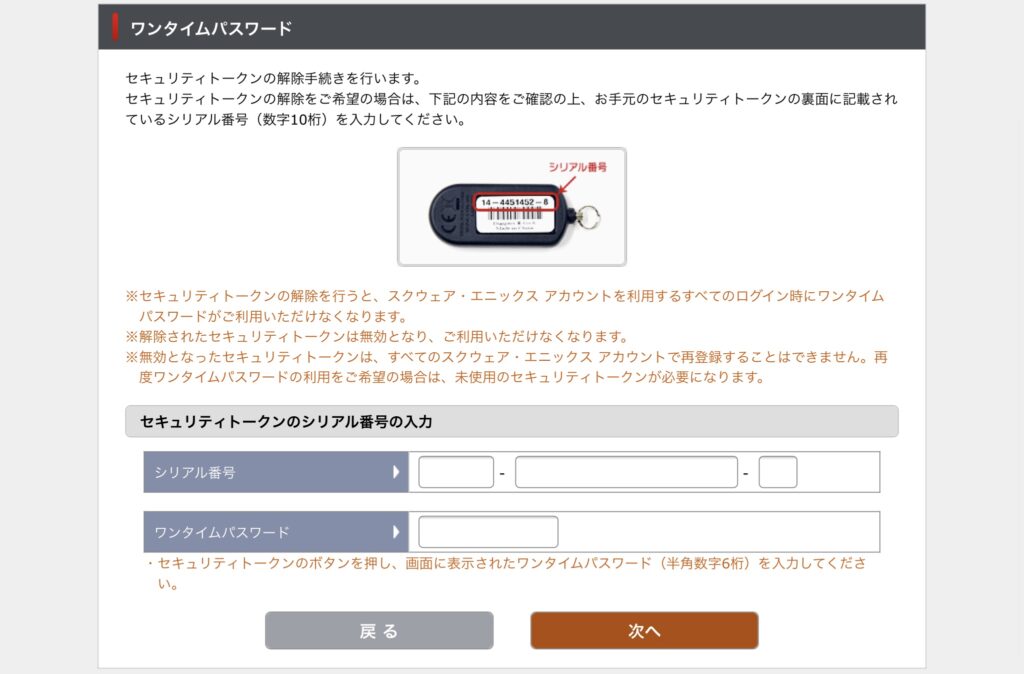
入力して「次へ」を押すと確認画面が出る。
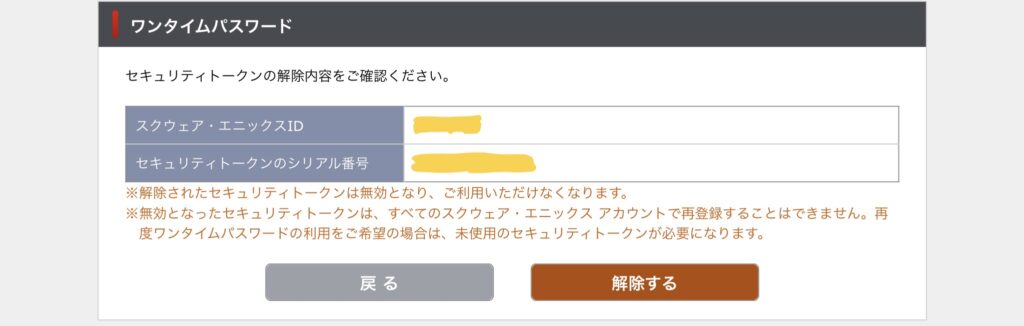
「解除する」を押すと解除完了。

認証アプリを設定する
次に認証アプリを設定する。
ワンタイムパスワードの利用状況のページから「各種認証アプリ」を押す。
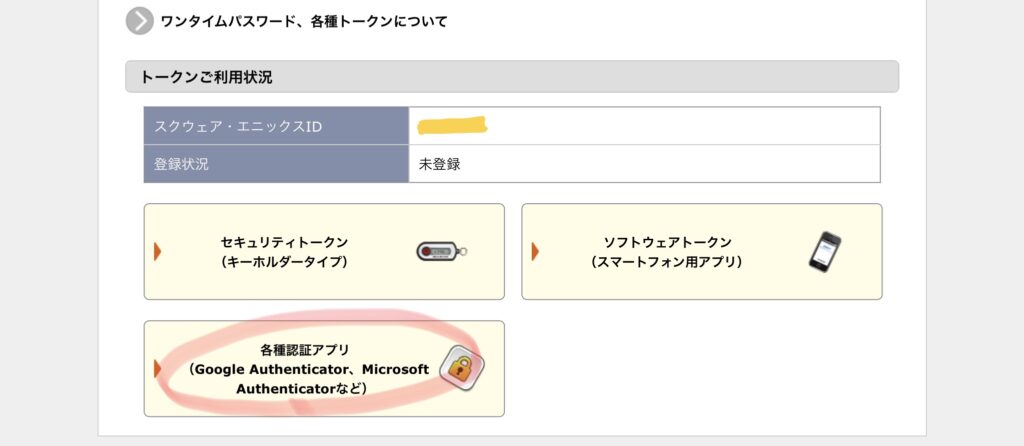
画面が切り替わるので「登録」を押す。
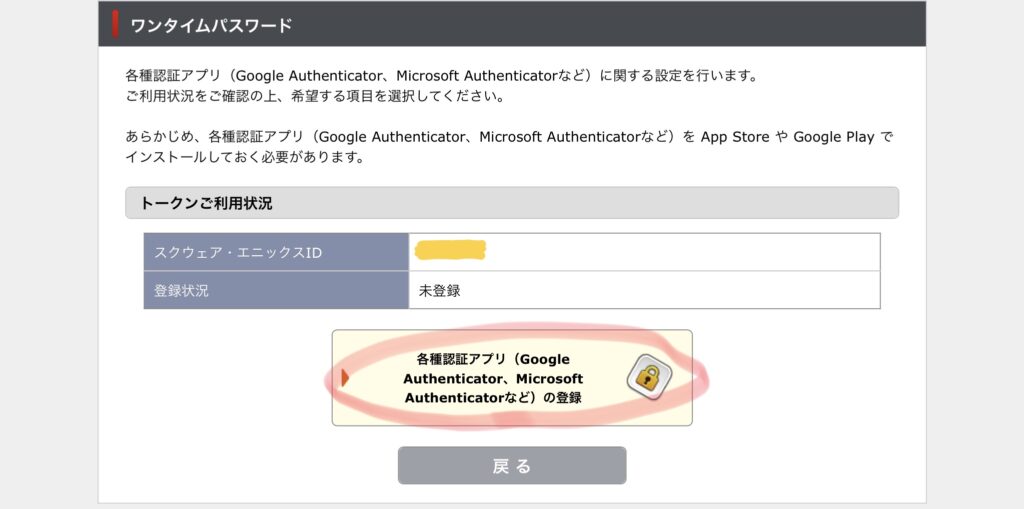
使い慣れている人にはおなじみ、QRコードの画面が出る。
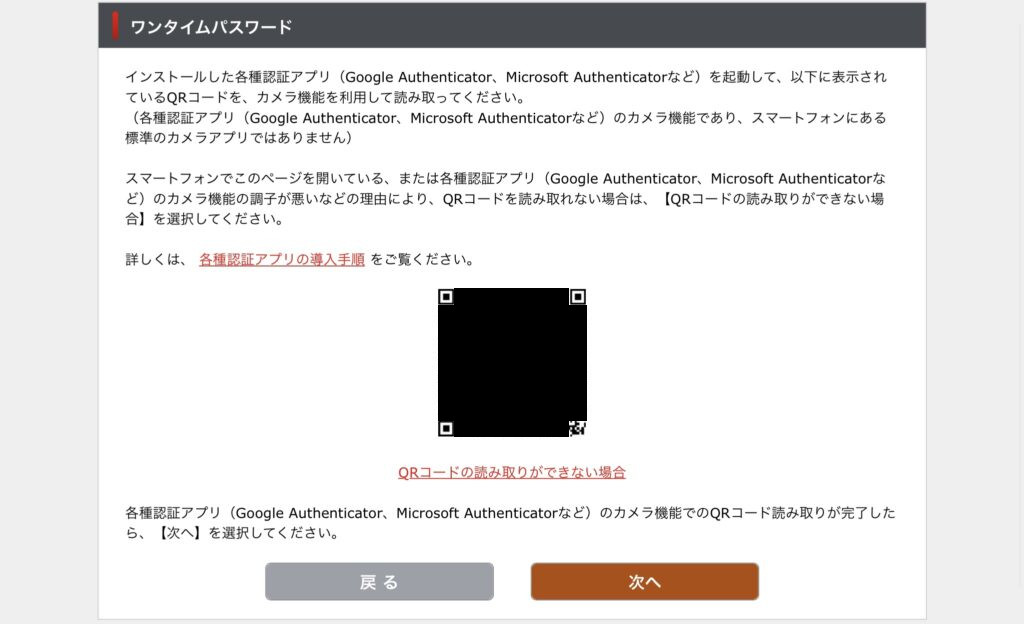
これを認証アプリで読み取ると、認証アプリ側でスクウェア・エニックスアカウントのワンタイムパスワードが生成できるようになる。
認証アプリ側で登録が終わって6桁の数字が表示されるようになったら「次へ」を押し、表示されている数字を入力して登録完了。(スクショ忘れました)
トップページに戻ると強制解除パスワードが表示されているので、忘れずに控えよう。
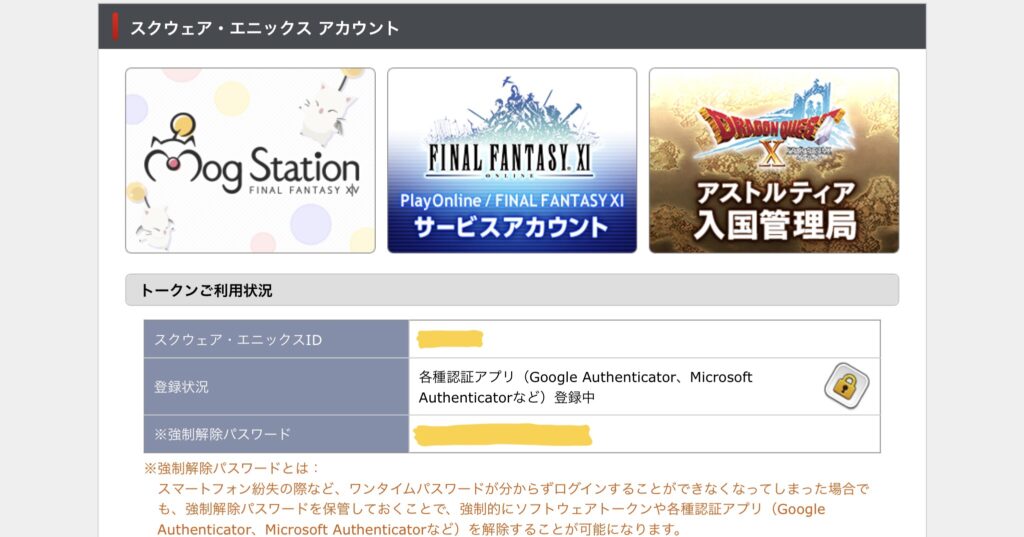
万が一認証アプリが使用できなくなったとき、このパスワードがないとログインが大変になる。サポートに問い合わせて何日かかかったりする。なのでパスワード管理ソフトとかに保存しておこうね……。
おわりに
ずっとスクエニアカウントにログインする用事があるときハードウェアのトークンを持ち歩いて家のあちこちで使う状態だったので、認証アプリで使えるようになって本当に助かった。
ソフトウェアトークンはアプリのエラーで使えなくなったり、急な端末の故障で使えなくなったりして不自由して、ずっとハードウェアのトークンを愛用していたんだ。
でもこれからはAuthyでOK! 便利!
トークンなしで使っていてアカウントハックされた知り合いもいるので、トークンは必須。
Authyやパスワード管理ソフトに関心のある方は、以下のブログがわかりやすくてオススメ。




