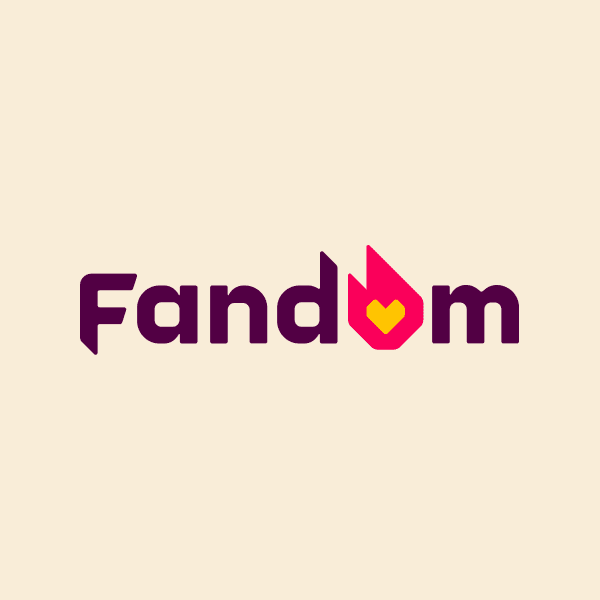エロモバやってるんだが、やってるとパソコン版のElonaもやりたくなって仕方がないので、少し遊んでみた。
今の時代に公式から入るのはちょっとなーと思ったのでヴァリアントWikiを眺め、「飽きのこない良ヴァリアント」とコメントされていたelmをやってみることに。
その結果、店・博物館・牧場・小城を建てて灼熱の塔をクリアするところまではプレイできた。
んで、その後、人外PCをやりたくなって、人外なのにPC画像が人型なのイヤだなぁと思って悪戦苦闘した末、RPG製作向けに配布されている画像を使ってpcc画像を用意することができたので、覚書。
参考画像(どんな風にできるか)
参考画像はこんな感じ。青いドラゴンがPC。

この素材配布元は「王国興亡記」さん。横幅を32pxに合わせたらちっちゃくてかわいいドラゴンになってしまったが、元はかっこいいドラゴンのドット絵なんだよ……。
使うアプリ
GraphicsGale(必須)
めちゃくちゃ使いやすいドット絵編集ツール。無知でもドット絵編集ができた。神。
ElonPccChecker(なくても可)
なくても大丈夫だけど、あると動作確認しやすい。
GIMP(色を変えたいとき)
GIMPがあれば配布されている画像の色を自由に変更することができる。配布素材の色違いを作りたい人は入れよう。
編集方法
素材を用意する
まずpcc画像にしたい歩行グラフィック素材を用意しよう。
作業手順の紹介として、今回は蛇になってみることにする。素材はこちらから拝借。
またリンク切れの「First Seed Material」の利用規約はこちらを参考にした。Elonaへの個人的利用、及び作業手順の紹介としては問題ないと判断。
GraphicsGaleで開き、グリッドを表示する
GraphicsGaleで画像を開いて、表示→カスタムグリッドを表示からグリッドを表示する。
今回の画像は横3列、縦4列なので、X(横)に3、Y(縦)に4と入力。点線でグリッドが表示される。
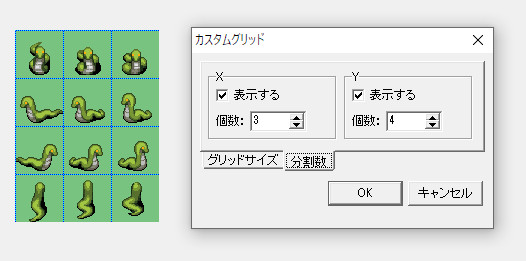
素材が4×4になっているなら「サイズ調整」まで飛ばし、3×4ならこのまま次へ。
キャンバスを1列分拡大する(3列の場合)
pcc画像を見たことがある人は知っていると思うが、4×4列になっている。そのうち2列は同じ画像(各向きで動いていない状態)。なので素材を編集してその列を作ってやる必要がある。
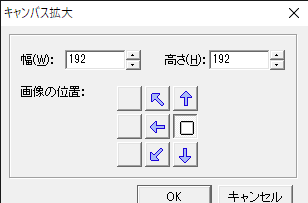
幅のピクセル数を3で割って4を掛け、幅に入力。高さはそのままにして、画像の位置は右端にする。そうするとドットが一列分増える。
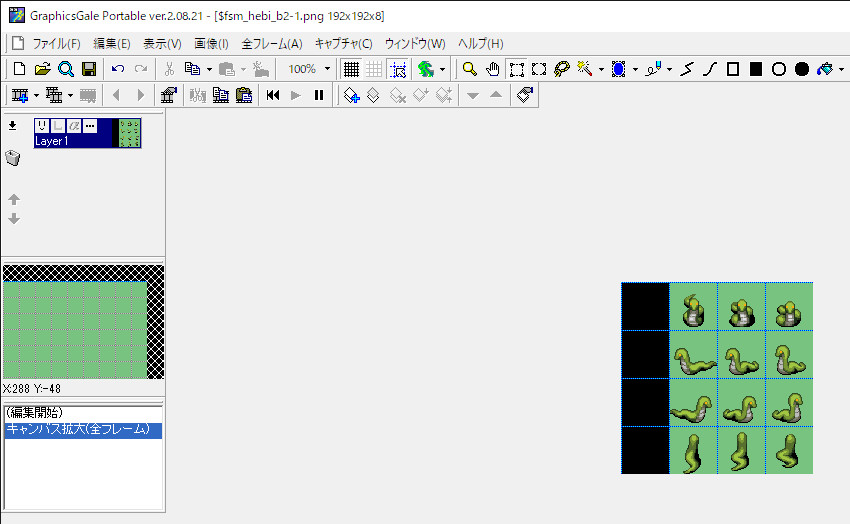
ドット絵を縦一列コピペ
素材によって並び順は違うので、pcc画像と見比べ、どう並び替えればいいかを把握しよう。
この素材では縦の真ん中の列が動いていない状態。これを左端にもコピペしてやるとpcc画像のフォーマットになる。
表示→スナップをクリックしてから、真ん中の列をアバウトに選択すると1ドットもずれずキッチリ選択されるはず。あとはコピー→レイヤーとしてペースト。位置がずれていたら整えて、縦横ともに4列の画像になる。
サイズ調整
ここからはサイズ調整。pcc画像は128×192pxだが、大抵の素材はそうではないので、サイズ調整をする。
(もしサイズが既に合っている場合は、bmp形式で保存して完成)
画像を閉じて、連結画像として開き直す
画像を一旦保存して閉じる。
そしてファイル→連結画像からインポートを押して各マスを一つ一つの画像として編集できるようにする。4×4の画像なので、XもYも4と入力してOKを押す。
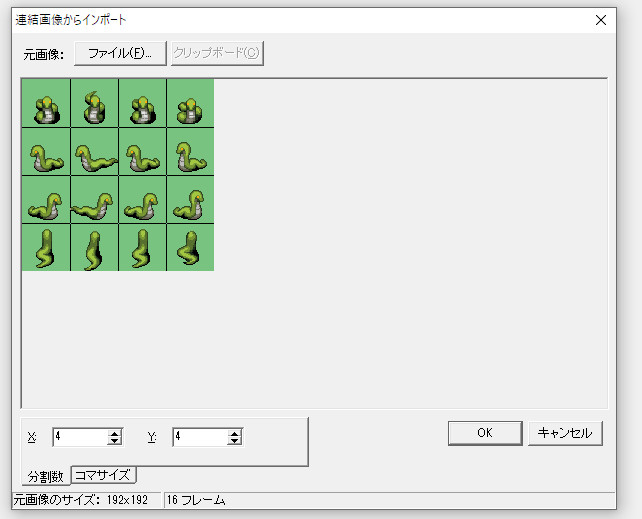
こんな感じで各マスが1枚ずつの画像として編集できるようになる。まとめて編集も可能。
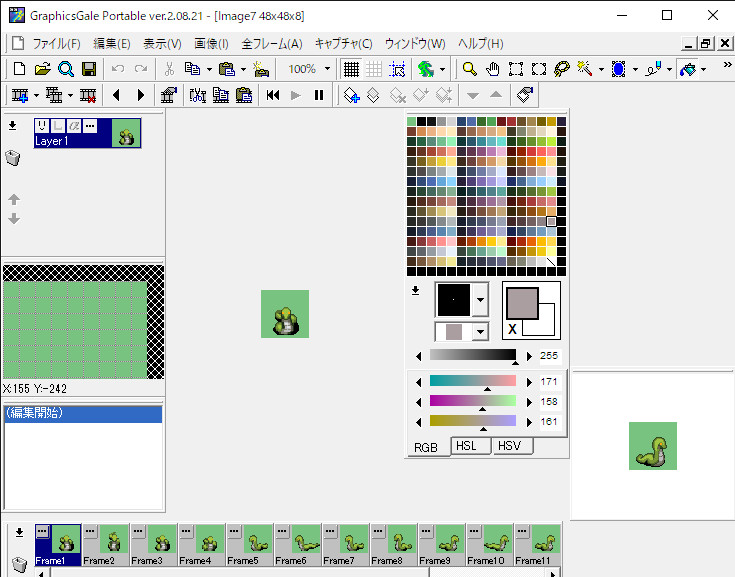
余白を調整する削る(人外PC向け)
人外PCの場合、余白をできるだけ少なくして人間PCとのサイズ差を大きくしたほうが良い感じなので、余白を削れるだけ削る。
全フレーム→縁を削除から削除したい余白の数値を入れると削ることができる。
例として、上を10ドット削りたいときはこんな感じ。削るドットはモノクロ市松模様になるので、問題ないか画像を拡大表示して確認しよう。
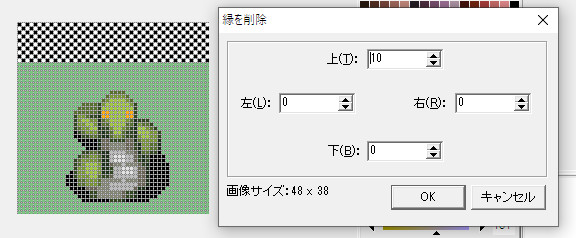
※この蛇さんは削れる余白がなかったので、ここでは何もしていない。
余白調整の参考サイト
人間PCの場合の余白調整は以下のサイトが参考になると思う。
画像サイズを縮小・拡大
余白を整えたあとは、pcc画像のサイズ(128×192px、1マス32×48px)に画像サイズを合わせる。
全フレーム→リサンプルから、横32以下、縦48以下になるように指定する。スムースのチェックは外すこと!
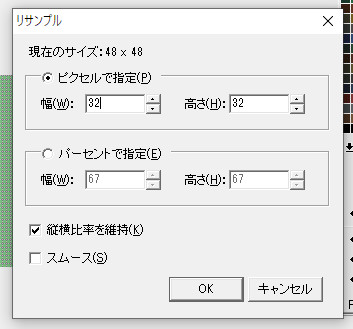
今回の蛇さんの場合は正方形の48×48だったので、一旦32×32にする。
画像サイズを合わせる
最後に、1マスが32×48になるようキャンバスサイズを拡大する。
全フレーム→キャンバス拡大から幅32、高さ48と入力。
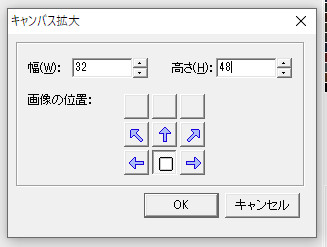
画像の位置はチップによって適切なものを選ぼう。基本的には上余白を増やせばいいと思うが、宙に浮いているPCの場合は下余白を増やしたり、上下の余白が増えたりのほうがいいかもしれないので。
連結画像としてエクスポート
ファイル→エクスポートからタイプを連結画像としてエクスポートする。
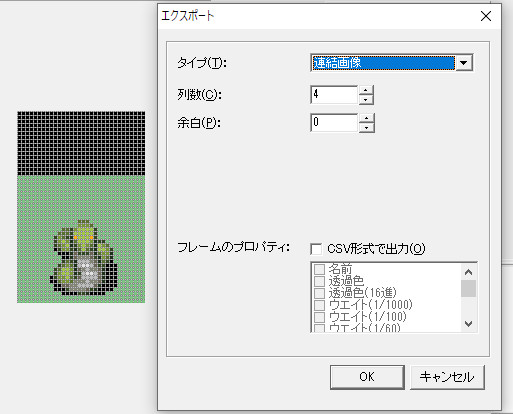
列数は4。
余白の色を同じにする
最後に余白の色を全部同じ色にする。
ファイル→開くから画像を開き直し、右上のほうにあるバケツのようなツール(流し込み)を押す。
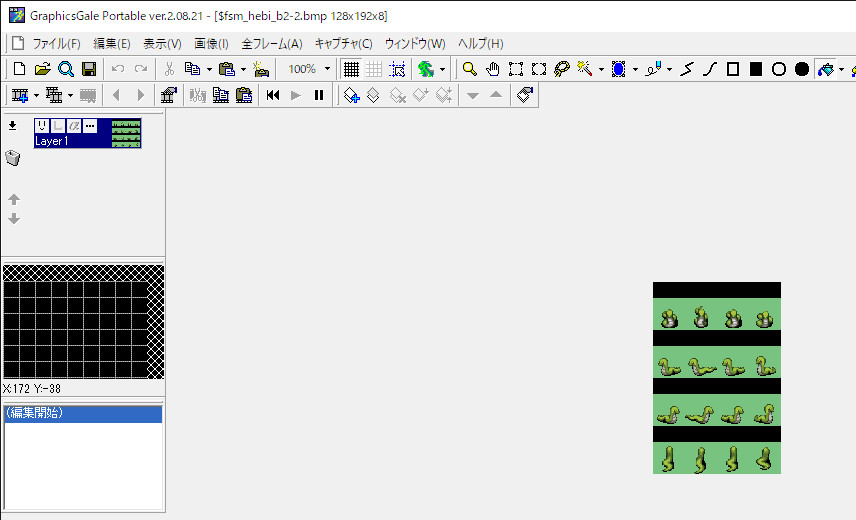
余白の色のついた部分で右クリックをすると、その色を流し込めるようになるので、黒い余白部分をクリックしていく。
余白が全部同じ色になったらbmp形式で保存し、完成。
ElonPccCheckerでチェックしてみる
いきなりElonaで使ってもいいのだが、せっかくチェッカーがあるのでチェックしてみる。
歩行グラフィックが正しくできていれば、上下左右に動き回る姿が確認できる。
「マップを開く」からマップチップを読み込めるので、透過が上手くできているかのチェックにもなる。
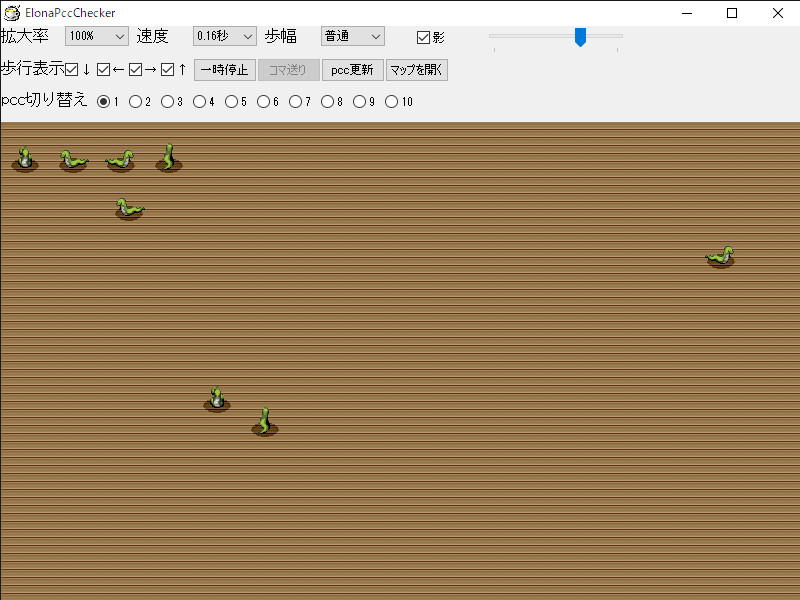
走り回る蛇さん。
Elonaで読み込んでみる
Elonaで読み込む場合、graphicフォルダにpcc_body_●.bmpというファイル名で保存する。(●は適当な数字。デフォルトで1と2があるのでそれ以外)
ゲーム内で肖像の変更を選び、髪・副髪・服・パンツ・詳細設定を全部0にして、体で該当のものを選べばOK!

※肖像右下に表示されているドット絵は「王国興亡記」さんのもの。ElonaはヴァリアントのoomSEST NC。
手近な鏡を使い、装備品のグラフィックは全てオフにしよう。

ノースティリスを旅する蛇、誕生。
色を変えたいときは
色はGIMPで変えることができる。GIMPで画像を開き、色→色相-クロマで値をいじるといろんな色になる。例えばこんな感じ。
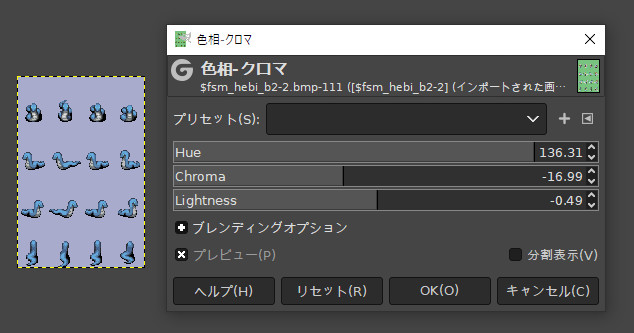
ただ、これを保存したらElonaで読み込めなかった。GraphicsGaleで開き直して保存し直してからElonaで開くとエラーがなくなった。

蛇、青くなるの巻。目が白くなっちゃってるので、あとでGraphicsGaleで別の色にしようかな。
Elonaで現在使用中のカスタマイズ
ぼくがElonaで現在やってるカスタマイズは、
- pcc画像の原寸化(elonaアップローダのup2839)
- ポートレート差し替え
- NPCドット絵差し替え
- デフォルトBGMの音源変更・パートごとのボリューム調整・mp3化
- 口調変更
- フォント変更(梅ゴシックC5)
アイテムやキャラクターの個別差し替えは今のところノータッチ。
BGMに関しては結構頑張ったので後日記事にするかも。(しないかも)
pcc画像原寸化のダウンロード先
pcc画像の原寸化(縮小表示されているサイズが原寸になるよう画像縮小をしてあるもの)はこちら。カスタムチップが大きく表示されるのがイヤだけど原寸表示したい人向け。
ポートレート差し替え元
ポートレート画像はこちらのものがとても気に入って使っている。有名サイトなので愛用してる方も多いのでは?
NPCドット絵差し替え元
NPCドット絵はこちらで配布されているものを使っている。デフォルト画像を高画質にした感じなのが気に入って。デフォルト画像ベースの違うドット絵もあるけど、こちらが好みだった。
おわりに
これで人外種族で人外チップが使いたくても人型になるという悩みからはおさらば! かたつむりをかたつむりドットでプレイもできるね!
このドットで旅をしたいなーと思った素材を見つけたときに使えるのは嬉しい。(規約によるけど、私的利用なので基本的に大丈夫のはず)
Elonaのパソコン版はカスタマイズ沼すぎて、本格的にプレイするよりカスタマイズにかけている時間のほうが長い気がしてくる。
しばらくelmをやっていたけど、エロモバ同様トーマットがあるoomSEST NCに興味が湧いて、今後はそっちで人外PCやって遊ぼうかなと思ってるので今回のスクショはoomSEST NCだった。
と言いつつelmカスタムNPCのセシリアのMr.Qさん風を作ってみたりもしたので、elmはelmでやりたい気が。
elmでストレスフリーと言われているカスタマイズ部分各種はほとんどoomSEST NCでも対応しているし、oomSEST NCのほうがよりストレスフリーな気はするんだけど。原点に近いのはelmだしなぁと。oomSEST NCはだいぶ別のゲームになっているので。(遊ぶ気は今のところあるんだけど)